- Full Screen Shortcut Windows 10
- Screenshot On Windows With Mac Keyboard
- Mac Shortcut Screenshot Window
Figure 4 – Keyboard shortcut for capturing the entire screen on a Mac (5) To capture a screenshot of a whole page, do the following: Press Command-Shift-3 to take a screenshot of the whole screen. The screenshot will be saved as a PNG image on your desktop. In this article, you will see how to take Mac OS like Screenshots on Windows & edit them to make them look beautiful. We are using two software to achieve Mac OS like a screenshot on Windows. First is Photoshop, which is a paid software & it allows you to add drop shadows as per your preference.
© Reuters There are several ways to take a screenshot on Windows 10. ReutersCommand(⌘)+T: Screenshot; General Zoom Shortcuts. Command(⌘)+W: Close the current window; Command(⌘)+L: Switch to Portrait or Landscape View, depending on current view; Ctrl+T: Switch from one tab to the next; How to Find Zoom Shortcuts for Mac. To get more Mac Zoom keyboard shortcuts, you can find them on the official Zoom portal. In the Microsoft Remote Desktop app on Mac OS X (from the Mac app store), I can't figure out how to take a screenshot. The alternative remote desktop keyboard shortcuts that worked on older versions of remote desktop (like Ctrl+Alt+Plus Key(+)) don't seem to work on this version.
- Windows 10 provides several ways to take screenshots of your entire computer screen, or just select parts of it.
- The fastest way to take a screenshot on Windows 10 is by pressing the 'PrtScn' button on your keyboard. There are various key combos to take screenshots of portions of the screen.
- Microsoft also provides a Snipping Tool to take custom screenshots, and draw on the images.
- You can take screenshots within games by opening the Game Bar with the Windows + G keyboard shortcut.
- Visit Business Insider's homepage for more stories.
If you need to capture a screenshot of something on your computer screen, Windows 10 offers a variety of methods for doing just that.
Whether you want to save the entire screen, or just a piece of it, we've rounded up all the most common techniques for taking a Windows 10 screenshot.
Check out the products mentioned in this article:
Windows 10 Home (From $129.99 on Amazon)
How to take a screenshot on Windows 10 with the PrtScn key
The simplest way to save a copy of whatever is on your computer screen is to simply press the 'Print Screen' key on your keyboard. It's usually labeled 'PrtScn' (or something very similar) and is located in the top row, among or near the Function keys.
On some keyboards (particularly laptops) you might need to trigger the Print Screen using the Function key (in other words, hold the Function key and then press PrtScn).
© Dave Johnson/Business Insider The PrtScn key copies the entire screen to the clipboard, so you can paste it elsewhere, but there are several modifier keys you can use to change the way this key works. Dave Johnson/Business InsiderWindows features several PrtScn variations:
- Press PrtScn. This copies the entire screen to the clipboard. You can paste the screenshot into any program that displays images, like Paint or Microsoft Word.
- Press Alt + PrtScn. This copies the active window to the clipboard, which you can paste into another program.
- Press the Windows key + Shift + S. The screen will dim and the mouse pointer will change. You can drag to select a portion of the screen to capture. The screenshot will be copied to the clipboard, which you can paste into another program. (This shortcut only works if you have the latest version of Windows 10 installed, called the Windows 10 Creators Update.)
- Press the Windows key + PrtScn. This saves the entire screen as an image file. You can find it in the 'Pictures' folder, in a subfolder called 'Screenshots.'
How to take a screenshot on Windows 10 with Snipping Tool
Microsoft includes a much more flexible screenshot utility with Windows 10, called Snipping Tool.
You can use Snipping Tool to grab a screenshot and save it as an image file without first pasting the screenshot into another program.
1. Start the Snipping Tool from the Start menu.
2. In the 'Mode' drop down, choose the kind of screenshot shape you want — you can choose anything from full screen to rectangular to a free-form shape.
© Dave Johnson/Business Insider You can choose the kind of screenshot that Snipping Tool takes with the program's menus. Dave Johnson/Business Insider3. Click New, and your screen will freeze. You can then use the mouse to create the screenshot. The screenshot will then appear in the Snipping Tool window.
4. If you want to include something like a tooltip, which only appears after a mouse movement, you can specify how long to wait before taking the screenshot using the Delay menu.
5. If you want to, once you've taken your screenshot, you can use the drawing tools to annotate the screenshot.
6. When you're done, click 'File' and then click 'Save As' to save the completed screenshot to your computer.
7. You can also click the copy button in the Snipping Tool window — it looks like two pages laid over one another — to copy the image to your clipboard.
How to take a screenshot on Windows 10 with the Game Bar
The Game Bar is an overlay you can use within most Windows games to take screenshots and record video. Here's how to use it:
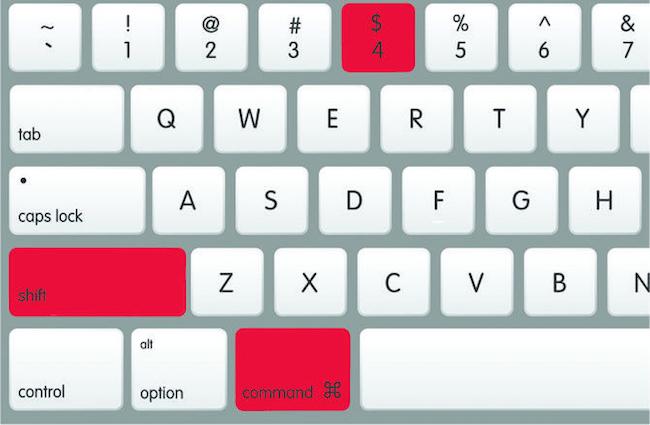
1. Start a game from the Start menu or the Xbox Console Companion program.
2. While playing the game, press the Windows key + G. The Game Bar overlay should appear.
© Dave Johnson/Business Insider The Game Bar has a screenshot tool that appears as an overlay on top of games. Dave Johnson/Business Insider3. Click the camera icon to take a screenshot, or you can use the keyboard shortcut: Windows key + Alt + PrtScn.
The screenshot will be automatically saved to the 'Videos' folder in a subfolder called 'Captures.'
If you're playing a game on Steam, you can also press F11 to take a screenshot. It will be added to your screenshots folder on Steam.
Related coverage from How To Do Everything: Tech:
Read the original article on Business InsiderIf you're new to Apple products, or have just transitioned from a Windows PC, it's not immediately clear how to screenshot on Mac. As well as showing you the four ways to take a screenshot on Mac, I'll also show you 11 other useful MacBook shortcuts. You'll be a pro in no time.
I'll be showing you how to do this post MacOS Mojave update (MacBooks of 2018 and later). You can update to Mojave if your Mac is 2012 or later. If you have an older Mac, here's how to screenshot on Mac pre-Mojave.
By clicking on the table of contents below, you can also jump right to the shortcut you're looking for.
Table of contents
1. How to screenshot on Mac – (⌘ + Shift + 3)
This takes a screenshot of your whole screen, including the top bar and all your applications.
Just to be clear, that's these three buttons at the same time.
Taking an entire screenshot using command ⌘ + Shift + 3, is simple and useful.
But you might want a different technique to give less of your personal information away.
Luckily, Apple has built in a number of flexible alternatives and shortcuts on your MacBook.
Here they are.
2. Screenshot a portion of your screen – (⌘ + Shift + 4)
To protect your privacy and only show users a certain portion of your screen, you may want to customise your selection. You can do that by pressing command ⌘ + Shift + 4.
This will turn your cursor into a crosshair. Which looks like this:
Just to be clear, those buttons look like this:
You'll be able to drag and select a portion of your MacBook's screen, which on my screen looks like this:
When you let go, your screenshot of this portion of the screen will be taken, which looks like this:
Here's another example from Apple's support website.
Screenshot of a single window (⌘ + Shift + 4 + spacebar)
This is almost the same command as above. If you also press spacebar it'll turn from a crosshair into a camera icon and a selection of the entire window.
To cancel the screenshot, just press escape.
3. Screenshot options & screen record – (⌘ + Shift + 5)
For a range of easy options to take a screenshot on Mac, use the command ⌘ + Shift + 5.
It looks like this:
Batom mac taupe. When you do, your cursor will turn into a camera icon and the Screenshot App will pop up in the centre of your screen.
The MacBook Screenshot App comes with a range of functionality, including:
- Three different types of screen capture
- Two types of screen recording
- Options to save your screenshot in a different place
- Delay timers on your screen recording
Let's go through these one at a time.
First, bring up the Screenshot App using command ⌘ + Shift + 5.
For a screenshot on Mac, just select one of these three options:
You'll be able to either:
- Capture the entire screen
- Capture selected window
- Capture selected portion
(Pro tip: You can toggle between capture selected window and capture selected portion by pressing the spacebar.)
How to take a screen recording on your Mac
For a screen recorded video on your Mac, you can also select one of these two options:
If you select either of these two options, you'll be able to:
- Record entire screen
- Record selected portion
To take the screenshot or start the recording, simply press the cursor (which will have turned into a camera icon), or press the capture button.
The Screenshot App also allows you extra functionality.
Click the options menu and you can delay the recording on either a 5 second or 10 second timer.
From this menu, you can also change where your screenshots are automatically saved. The default is Desktop.
I will talk more about where screenshots are saved at the end of this section.
First, let me show you the final type of screenshot you can take on a MacBook: the touchbar.
4. Screenshot your Mac's touchbar – (⌘ + Shift + 6)
If you're writing a how-to guide, or showing someone how to use their touchbar functionality, you may want to screenshot your Mac's touchbar.
In this case, you just need to press command ⌘ + Shift + 6, which looks like this:
Your screenshot will look a little like this:
How to mark up your screenshots
If you're using your screenshots to try and help people understand information, or guide them through a tip, you might want to consider marking up your Mac screenshots.
When you first take the screenshot, it'll be shown in thumbnail form at the bottom right of your screen, like this:
Simply click the thumbnail. Along the top, you'll have a user interface that looks a bit like this:
This interface allows you to draw arrows, outline useful information in boxes and annotate your screenshots how you wish.
It can be very useful in marking up your Mac screenshots to add value to the user.
Next time you take a screenshot on your mac, give it a go.
Where are Mac screenshots automatically saved?
Before we move on to other helpful shortcuts, here's where to find the screenshots you've captured.
When you screenshot on Mac, it will be automatically saved to your Desktop as a .png file. It will have the following format:
- Name 'Screen Shot [date] at [time]. png
You can change where your screenshots are automatically saved by bringing up the Screenshot App which we discussed a little earlier.
Just press command ⌘ + Shift + 5.
From the options menu, you can change where your screenshots are saved.

1. Start a game from the Start menu or the Xbox Console Companion program.
2. While playing the game, press the Windows key + G. The Game Bar overlay should appear.
© Dave Johnson/Business Insider The Game Bar has a screenshot tool that appears as an overlay on top of games. Dave Johnson/Business Insider3. Click the camera icon to take a screenshot, or you can use the keyboard shortcut: Windows key + Alt + PrtScn.
The screenshot will be automatically saved to the 'Videos' folder in a subfolder called 'Captures.'
If you're playing a game on Steam, you can also press F11 to take a screenshot. It will be added to your screenshots folder on Steam.
Related coverage from How To Do Everything: Tech:
Read the original article on Business InsiderIf you're new to Apple products, or have just transitioned from a Windows PC, it's not immediately clear how to screenshot on Mac. As well as showing you the four ways to take a screenshot on Mac, I'll also show you 11 other useful MacBook shortcuts. You'll be a pro in no time.
I'll be showing you how to do this post MacOS Mojave update (MacBooks of 2018 and later). You can update to Mojave if your Mac is 2012 or later. If you have an older Mac, here's how to screenshot on Mac pre-Mojave.
By clicking on the table of contents below, you can also jump right to the shortcut you're looking for.
Table of contents
1. How to screenshot on Mac – (⌘ + Shift + 3)
This takes a screenshot of your whole screen, including the top bar and all your applications.
Just to be clear, that's these three buttons at the same time.
Taking an entire screenshot using command ⌘ + Shift + 3, is simple and useful.
But you might want a different technique to give less of your personal information away.
Luckily, Apple has built in a number of flexible alternatives and shortcuts on your MacBook.
Here they are.
2. Screenshot a portion of your screen – (⌘ + Shift + 4)
To protect your privacy and only show users a certain portion of your screen, you may want to customise your selection. You can do that by pressing command ⌘ + Shift + 4.
This will turn your cursor into a crosshair. Which looks like this:
Just to be clear, those buttons look like this:
You'll be able to drag and select a portion of your MacBook's screen, which on my screen looks like this:
When you let go, your screenshot of this portion of the screen will be taken, which looks like this:
Here's another example from Apple's support website.
Screenshot of a single window (⌘ + Shift + 4 + spacebar)
This is almost the same command as above. If you also press spacebar it'll turn from a crosshair into a camera icon and a selection of the entire window.
To cancel the screenshot, just press escape.
3. Screenshot options & screen record – (⌘ + Shift + 5)
For a range of easy options to take a screenshot on Mac, use the command ⌘ + Shift + 5.
It looks like this:
Batom mac taupe. When you do, your cursor will turn into a camera icon and the Screenshot App will pop up in the centre of your screen.
The MacBook Screenshot App comes with a range of functionality, including:
- Three different types of screen capture
- Two types of screen recording
- Options to save your screenshot in a different place
- Delay timers on your screen recording
Let's go through these one at a time.
First, bring up the Screenshot App using command ⌘ + Shift + 5.
For a screenshot on Mac, just select one of these three options:
You'll be able to either:
- Capture the entire screen
- Capture selected window
- Capture selected portion
(Pro tip: You can toggle between capture selected window and capture selected portion by pressing the spacebar.)
How to take a screen recording on your Mac
For a screen recorded video on your Mac, you can also select one of these two options:
If you select either of these two options, you'll be able to:
- Record entire screen
- Record selected portion
To take the screenshot or start the recording, simply press the cursor (which will have turned into a camera icon), or press the capture button.
The Screenshot App also allows you extra functionality.
Click the options menu and you can delay the recording on either a 5 second or 10 second timer.
From this menu, you can also change where your screenshots are automatically saved. The default is Desktop.
I will talk more about where screenshots are saved at the end of this section.
First, let me show you the final type of screenshot you can take on a MacBook: the touchbar.
4. Screenshot your Mac's touchbar – (⌘ + Shift + 6)
If you're writing a how-to guide, or showing someone how to use their touchbar functionality, you may want to screenshot your Mac's touchbar.
In this case, you just need to press command ⌘ + Shift + 6, which looks like this:
Your screenshot will look a little like this:
How to mark up your screenshots
If you're using your screenshots to try and help people understand information, or guide them through a tip, you might want to consider marking up your Mac screenshots.
When you first take the screenshot, it'll be shown in thumbnail form at the bottom right of your screen, like this:
Simply click the thumbnail. Along the top, you'll have a user interface that looks a bit like this:
This interface allows you to draw arrows, outline useful information in boxes and annotate your screenshots how you wish.
It can be very useful in marking up your Mac screenshots to add value to the user.
Next time you take a screenshot on your mac, give it a go.
Where are Mac screenshots automatically saved?
Before we move on to other helpful shortcuts, here's where to find the screenshots you've captured.
When you screenshot on Mac, it will be automatically saved to your Desktop as a .png file. It will have the following format:
- Name 'Screen Shot [date] at [time]. png
You can change where your screenshots are automatically saved by bringing up the Screenshot App which we discussed a little earlier.
Just press command ⌘ + Shift + 5.
From the options menu, you can change where your screenshots are saved.
What are some other Mac shortcuts?
There are plenty of other incredibly useful Macbook shortcuts to get your head around.
In fact, Apple has built in shortcuts for almost every function you can imagine.
By having all of the relevant tools at your disposal, you'll be able to:
- Do better work using the best screenshots to highlight your point
- Save yourself time by performing simple tasks instantly
- Navigate your MacBook quickly and easily, ensuring everything is saved where you want it
I've already shown you the shortcuts for taking screenshots, so I'll start here at number five.
5. How to copy and paste on a mac – (⌘ + c) & (⌘ + v)
To copy and past you need to highlight your text with your cursor.
You do this by clicking and dragging.
Here's what it looks like on my screen:
Once your text is highlighted, you just press command ⌘ + c. That will copy your text.
To paste it, just go to where you want it pasted and press command ⌘ + v.
6. How to make text bold on a mac – (⌘ + b)
To make text bold on a MacBook, just highlight it with your cursor like the step above. Then press command ⌘ + b.
7. How to select all on a mac – (⌘ + a)
To select all, just press command ⌘ + a.
8. How to make text italic on a mac – (⌘ + i)
To make text italic on a MacBook, just highlight it with your cursor and press command ⌘ + i.
9. How to undo an action on a mac – (⌘ + z)
Full Screen Shortcut Windows 10
If you make a mistake on a MacBook, just press command ⌘ + z and it'll undo your last action.
To redo this action, just press shift + command ⌘ + z.
10. How to zoom in or out on your Macbook (⌘ & +) & (⌘ & -)
Sometimes, it's useful to be able to zoom in and out on your screen, making your window bigger or smaller.
You might want to zoom out to include more information in your Mac screenshot.
You may want to zoom in to make the text larger or easier to read. Or to take a more detailed Mac screenshot, such as a button for instance.
To zoom in just press command ⌘ and +.
Here's an example of my screen zoomed in to 250%.
To zoom out, press command ⌘ and –.
Here it is zoomed out to just 50%
As you can see, the writing is tiny.
However, if you were to screenshot on Mac, you might want to zoom out to fit in as much information as possible.
11. how to create a new tab on Mac – (⌘ + t)
Creating a new tab on Mac is simple: simply click the + button on the top right of your tabs.
However, there is an even easier way.
Just press command ⌘ + t.
The new tab will open on your top right.
12. How to create a new window on Mac – (⌘ + n)
Sometimes when you have numerous tabs open, it can get confusing and you might want to open a completely new window instead.
Just press command ⌘ + n.
You'll get a clean new window, just like this:
Screenshot On Windows With Mac Keyboard
13. How to close a tab on Mac – (⌘ + w)
If you're looking to close a tab with minimum effort, just make sure you're on that tab and press command ⌘ + W.
This will save you having to do it all manually by clicking over the X on the tab bar.
14. How to send a doc to print – (⌘ + p)
You can send a doc to print on your MacBook just by pressing command ⌘ + p.
The print doc screen will pop up. Just click on print.
15. How to add emojis on a Mac – (^ + ⌘ + spacebar)
Mac Shortcut Screenshot Window
These days emojis are all the rage. Great free programs for mac. We use them to communicate our moods and our reactions.
This comes from the way we communicate on social platforms, with emojis being a popular method of reacting to content.
Here's how to bring emojis up on your Mac with a clever shortcut. Just press ^ + command ⌘ + spacebar. Mac os x 10 9 dmg free download.
Here is how it looks if I do it right now.
As you can see, you can easily add all the emojis you want! 😃
How to screenshot on Mac: final thoughts
Learning how to take a screenshot on a Mac is a useful trick to help you mock up pages or visuals for your audience. If you're used to Windows products and aren't familiar with macOS, I hope this article was useful to you.
If you'd like to discover another neat visual hack that allows you to mock up any webpage in seconds on both Microsoft and Apple products, you can read about that here.
In the meantime, try reading some of my other posts, including my ultimate guide on the best ways to make money from home.
Let me know what you think in the comments below. 😃
